

Next, click the Apply and OK buttons to save the changes. Step 4: Under the Compatibility tab, check the box next to Run this Program as an Administrator. Step 3: Right-click the shortcut and select Properties on the context menu. To prevent the process from being such a drag, you can configure the iTunes shortcut to always launch with administrative privileges instead. If the application doesn’t open normally on any subsequent attempt, you must keep on launching it with elevated rights. ITunes should launch properly now and doing this once should fix the issue. Step 2: On the User Account Control dialog box, click Yes. Step 1: Right-click the iTunes shortcut and select Run as Administrator. However, providing iTunes administrative privileges should allow it to bypass such restrictions and open up as usual. This, in turn, restricts iTunes from gaining access to certain areas of your PC and stops it from launching. Various reasons – operating system updates, for example – may change the default permissions of the numerous files and folders that iTunes uses. So, fasten your seatbelts and let’s get started. Some of the fixes are easy to perform but others do require a bit of work.
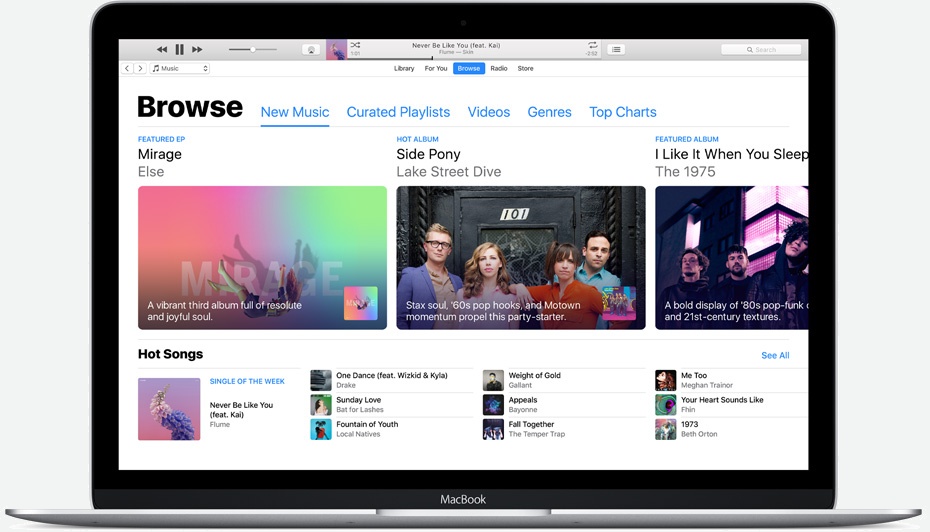
There are a number of fixes that can get it up and running normally. If iTunes doesn’t launch on your PC all of a sudden or if it starts crashing after some time, don’t start freaking out just yet. Windows updates, corrupted music libraries, outdated network drivers, etc. Just about anything can cause iTunes to stop functioning normally.


 0 kommentar(er)
0 kommentar(er)
